Billing and invoices
Review your usage and charges, manage your plan, and manage your billing information on the Usage & Billing page.
Yugabyte bills for its services as follows:
- Charges by the minute for your YugabyteDB Aeon clusters, at rates based on your plan.
- Tabulates costs daily.
- Displays your current monthly costs under Invoices on the Usage & Billing page.
Invoices are sent to the email provided in the Billing Profile.
For information on YugabyteDB Aeon plans and add-ons, refer to YugabyteDB Pricing. For a description of how cluster configurations are costed, refer to Cluster costs.
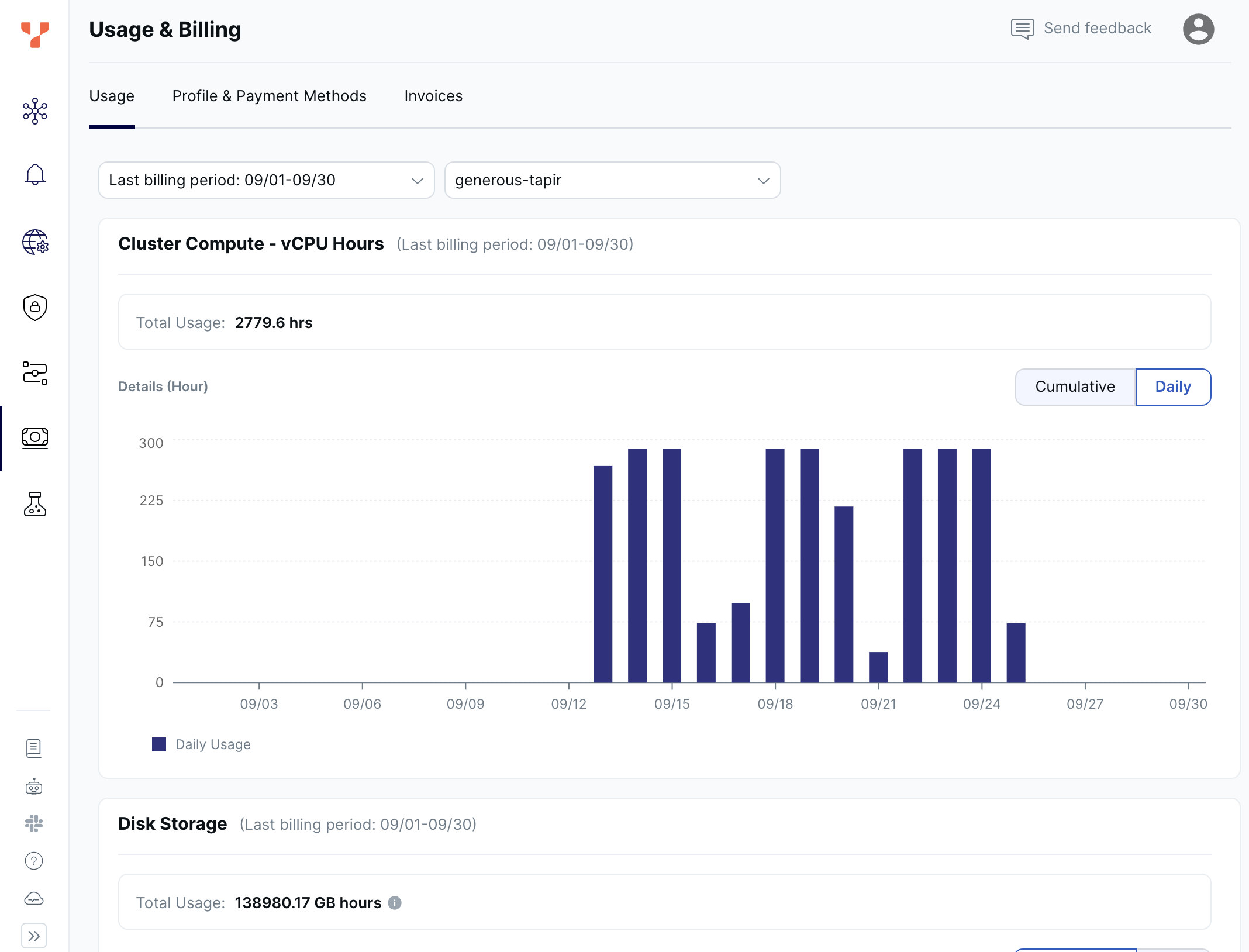
The Usage & Billing page has the following tabs: Usage, Plan, Profile & Payment Methods, and Invoices.
Usage
Use this section to review your usage, per billing period, by cluster, over time. You can view cumulative and daily usage of the following:
- Cluster compute (vCPU hours)
- Disk storage
- Disk IOPS
- Cloud backup storage
- Data transfer
Plan
Use this section to subscribe to a plan, manage an existing plan (including adding add-ons), and review plan details.
To make changes to your plan, click Manage Plan or Add to Plan.
You can subscribe to the Standard or Professional plan, upgrade a plan from Standard to Professional, or add add-ons. For other changes, contact Yugabyte Support.
Profile & Payment Methods
Use this section to manage your contact information and payment method. You can pay using a credit card, or other payment methods such as debit, ACH, and invoicing.
Credit cards are self service.
If you want to switch from paying by credit card to another method, contact Yugabyte Support.
Add or edit your Billing Profile
To add or change your billing profile:
- On the Usage & Billing page, select Profile & Payment Methods and click Edit Billing Profile to display the Edit Billing Profile sheet. If you haven't yet created a billing profile, click Create Billing Profile.
- Edit your contact information.
- If you are creating your billing profile, enter your credit card details.
- Click Save.
Manage credit cards
To add a credit card:
- On the Usage & Billing page, select Profile & Payment Methods and click Add Card to display the Add Credit Card dialog.
- Enter your credit card details.
- To use the card as the default for payment, choose Set as default credit card.
- Click Save.
To delete a card, click the Delete icon, then click Confirm. You cannot delete the default card.
To change the default for payment, in the Card list, select the Default Card option for the card.
View credits and discounts
The Credits and Discounts section displays any credits applied to your account, including the end date, days left, amount used, and amount remaining. Credits are automatically applied to the next invoice.
Invoices
Your invoice is generated at the end of each month. The amount is charged automatically to the default credit card, and the invoice and receipt are emailed to the address on the billing profile. If you are using a payment method other than credit card, the invoice will be settled out of band.
Invoices lists your active and past invoices, along with a running total of usage for the current billing period. To review a specific invoice, select it in Invoice History.
Active Invoice Summary
Shows a summary for the current billing cycle, including:
- Running total - running total of the amount you owe in the current billing period; Yugabyte updates this once a day.
- Billing period - the start and end date of the current billing period. Your first billing period starts the day you created your billing profile and ends on the last day of the month; subsequent periods start on the first day of the month and end on the last.
- Previous invoice - the amount of the previous invoice.
Click Invoice Details to view the Summary for the active invoice.
Usage Breakdown
Shows a breakdown of costs for the current billing cycle. YugabyteDB Aeon billing is based on your actual usage across the following dimensions:
- Backup Storage
- Data Transfer
- vCPU Minutes
- Disk Storage
- Disk IOPS
Invoice History
Lists your invoices with following details:
- Status - one of the following:
- RUNNING - the invoice is for the current billing period.
- INVOICED - the invoice has been finalized by Yugabyte and has been emailed to the billing email address on record.
- PENDING - includes charges for the current subscription cycle; you should never have more than one invoice in this state.
- DISPUTE - the invoice is disputed and not yet been resolved.
- FORGIVEN - 100% of the invoice charge has been forgiven and, if the charge succeeded, has been refunded by Yugabyte.
- Invoice number - the invoice serial number.
- Invoice Date - date the invoice was generated.
- Invoice Period - billing period for the invoice.
- Subtotal - total invoiced amount to be paid.
Select an invoice in the list to view the invoice Summary, which includes a detailed breakdown of costs and usage details. These details are also included on the invoice that is emailed to the billing address.
To download the invoice as a PDF, click the Download icon.
Invoice summary
To view invoice details, select an invoice in Invoice History.
To download the invoice as a PDF, click Download Invoice.
Summary shows the following invoice details:
- Plan, Price, and Billing option - your plan type and how you are charged (pay-as-you-go or subscription).
- Billing period - the start and end date of the current billing period. Your first billing period starts the day you created your billing profile and ends on the last day of the month; subsequent periods start on the first day of the month and end on the last.
- Total billable amount due - the amount you owe in the billing period net of remaining credits. For active invoices, Running total in the current billing period, which Yugabyte updates once a day.
- Previous invoice - the amount of the previous invoice.
- Last billed on - the date of the previous invoice.
- This time last month - the amount owing on the same day in the previous billing period (for example, if the current day is the 13th, this displays the amount that was owed on the 13th of last month).
- Payment status - whether the invoice was paid.
- Payment date - the date the invoice was paid.
- Payment method - the payment method used to pay the invoice.
Summary by Cluster shows a breakdown of costs for each cluster.
Summary by Infrastructure shows a breakdown of costs by usage type.
Summary by Usage shows detailed costs for each cluster. Click a cluster to view usage details for each dimension, including:
- The vCPU minutes, price, and amount.
- IOPS provisioned, price, and amount.
- Data storage usage in GB-hours, price, and amount.
- Backup storage usage in GB-hours, price, and amount.
- Data transfer usage in GB, price, and amount.
For information on how your invoice is costed, refer to Cluster costs.