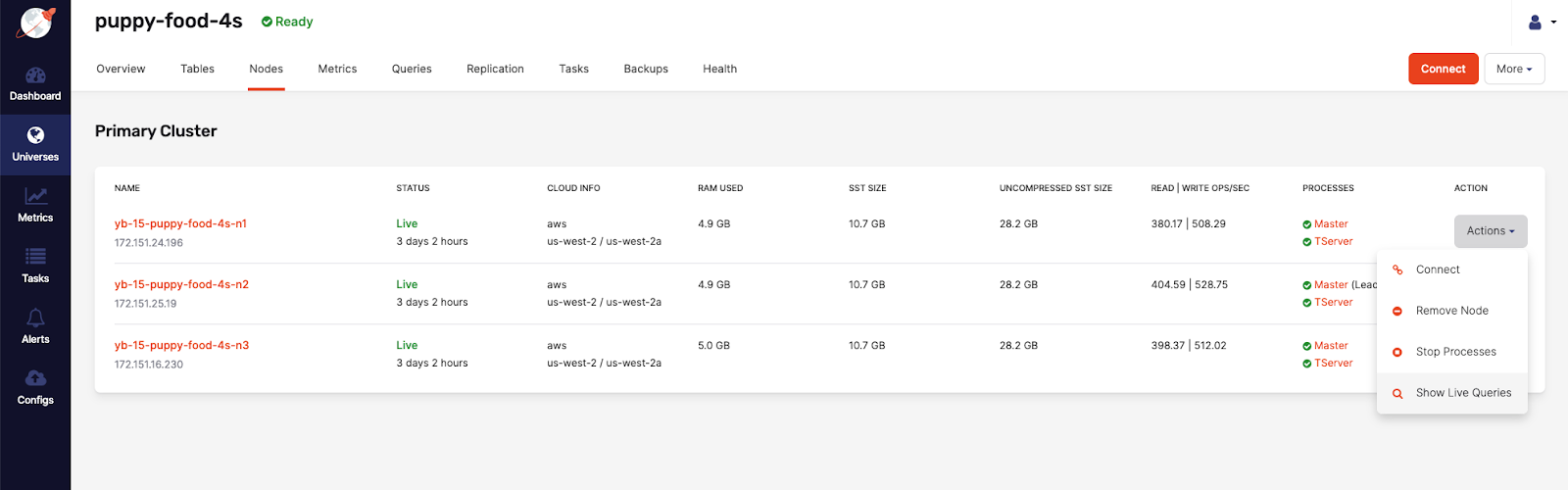Live Queries dashboard
Use the Live Queries dashboard to monitor and display current running queries on your YugabyteDB universes. You can use this data to do the following:
- Visually identify relevant database operations.
- Evaluate query execution times.
- Discover potential queries for performance optimization.
All user roles — Super Admin, Admin, and Read-only — are granted permissions to use the Live Queries dashboard.
Note that there is no significant performance overhead on databases because the queries are fetched on-demand and are not tracked in the background.
The following table describes the Live Queries column values.
| Column | Description |
|---|---|
| Node Name | The YB-TServer node name generated by YugabyteDB Anywhere. |
| Private IP | The IP address of the database node. |
| DB Name / Keyspace | The YCQL keyspace or YSQL database used by the query. |
| Session status (YSQL only) |
The YSQL session status: idle, active, idle in transaction, fastpath function call, idle in transaction (aborted), or disabled. |
| Query | The query command. Example: select * from my_keyspace.my_table |
| Query Start / Elapsed Time | The duration (in milliseconds) of the query handling. |
| Type (YCQL only) |
Shows the YCQL query type: PREPARE, EXECUTE, QUERY, or BATCH |
| Client Name (YSQL only) |
The client name used to execute the query. |
| Client Host | The address of the client that sent this query. |
| Client Port | The port of the client that sent this query. |
You can use the Live Queries dashboard as follows:
-
Navigate to the Universes, select your universe, then select Queries, and then select YSQL from Show live queries on the right, as per the following illustration:
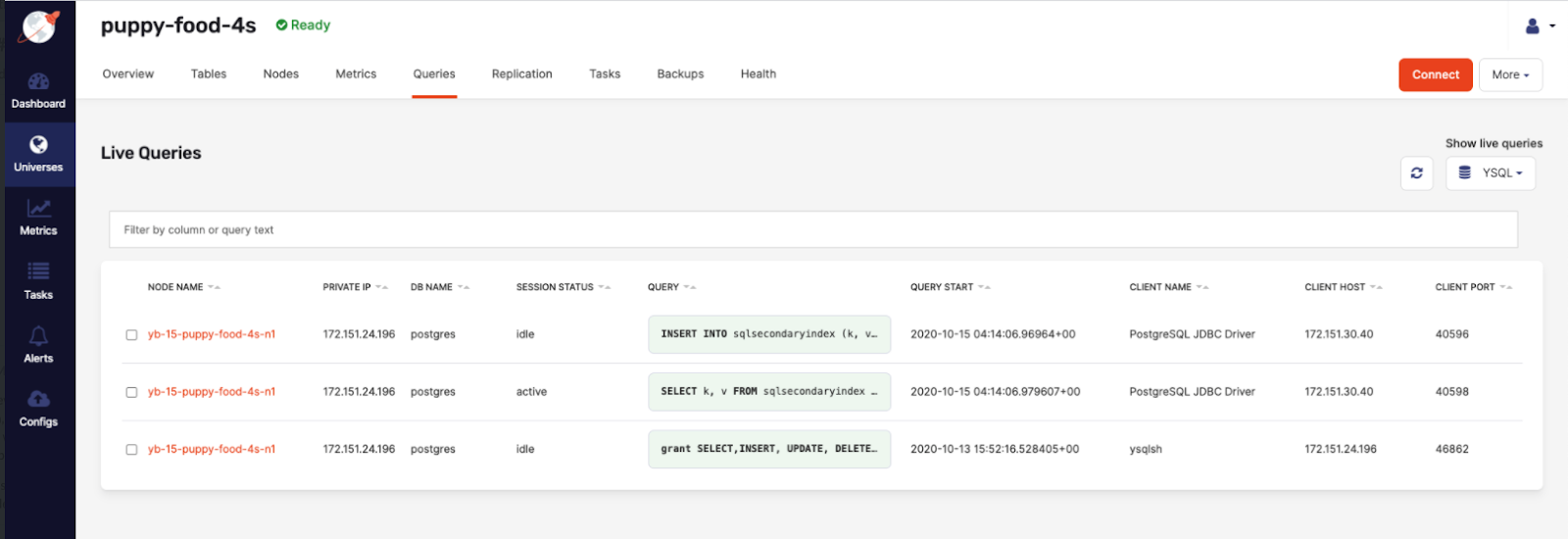
If you change the Show live queries selection to YCQL, the column headers change and the data is refreshed, as per the following illustration:
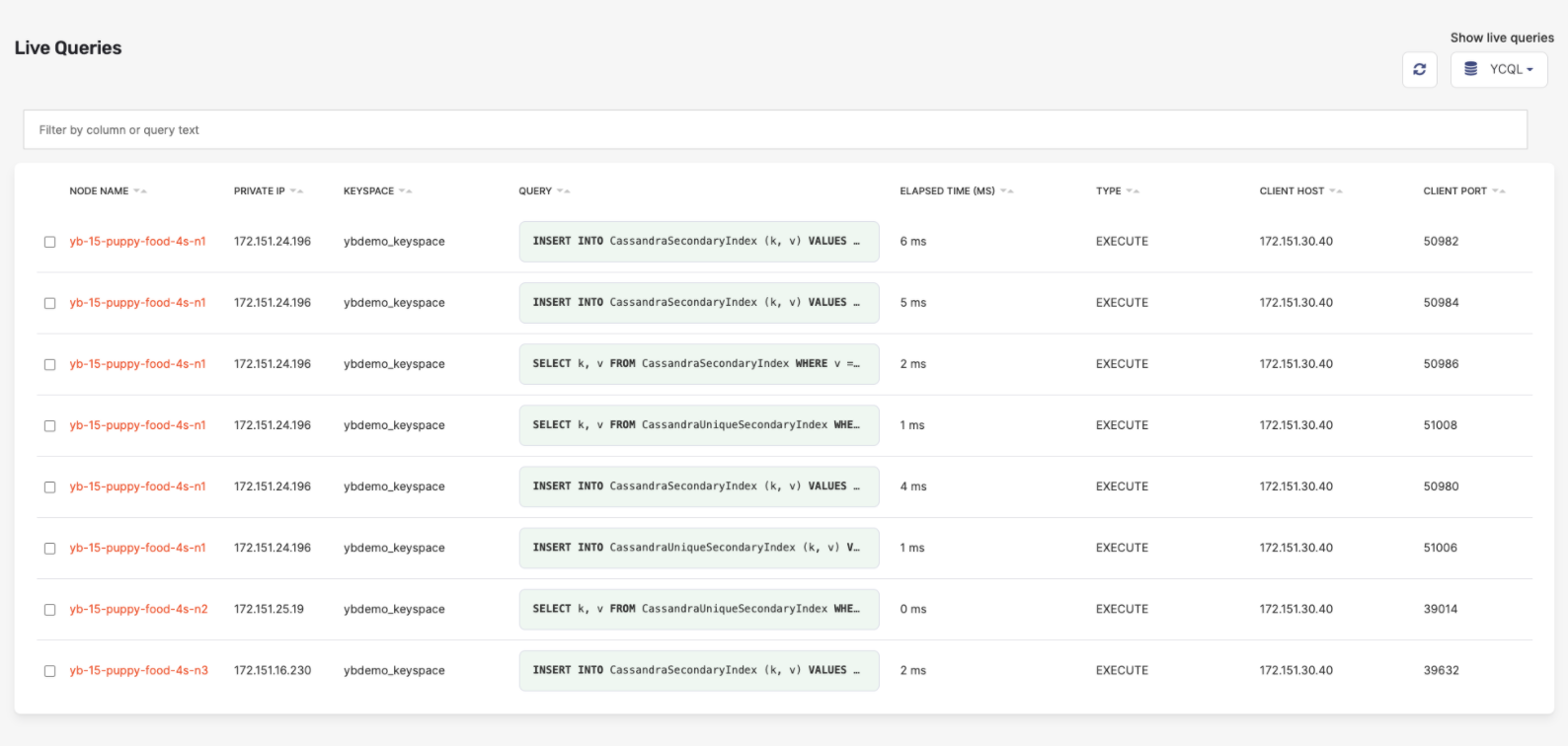
-
Click the search bar to trigger the display of the column filter options to be able to use a query language for filtering data based on certain fields, as per the following illustration:
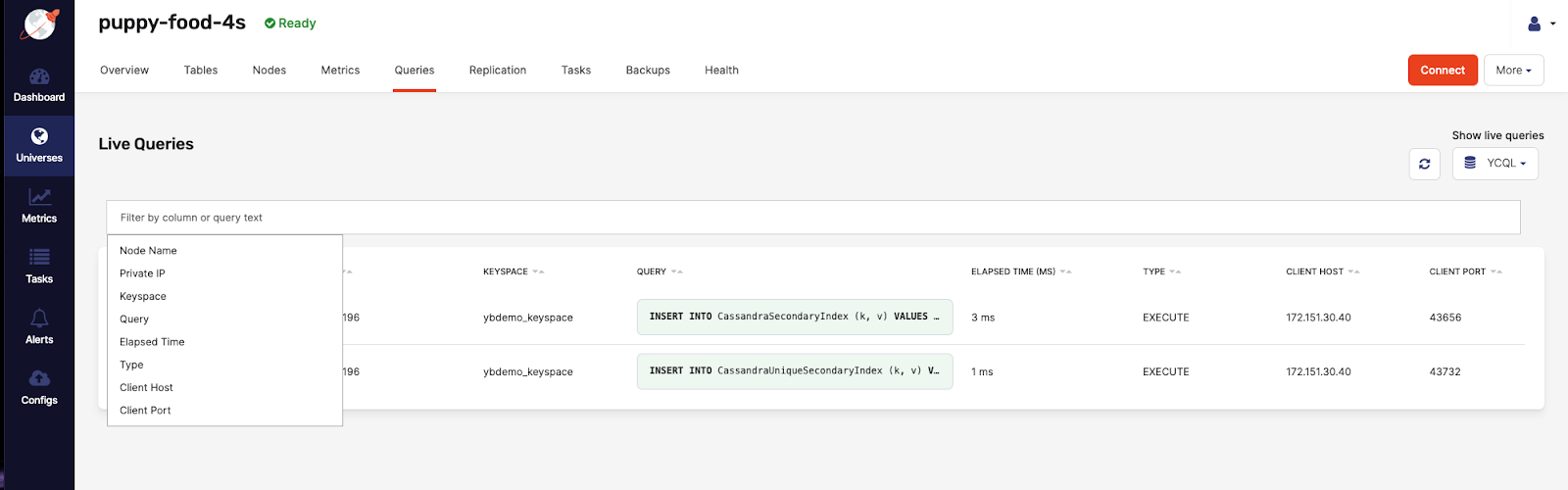
You can add multiple search terms that are applied as an intersection. In the following example, adding
Node Namefilters for all rows with a name containingpuppy-foodand have aUniqueSecondaryIndexin one of the data cells: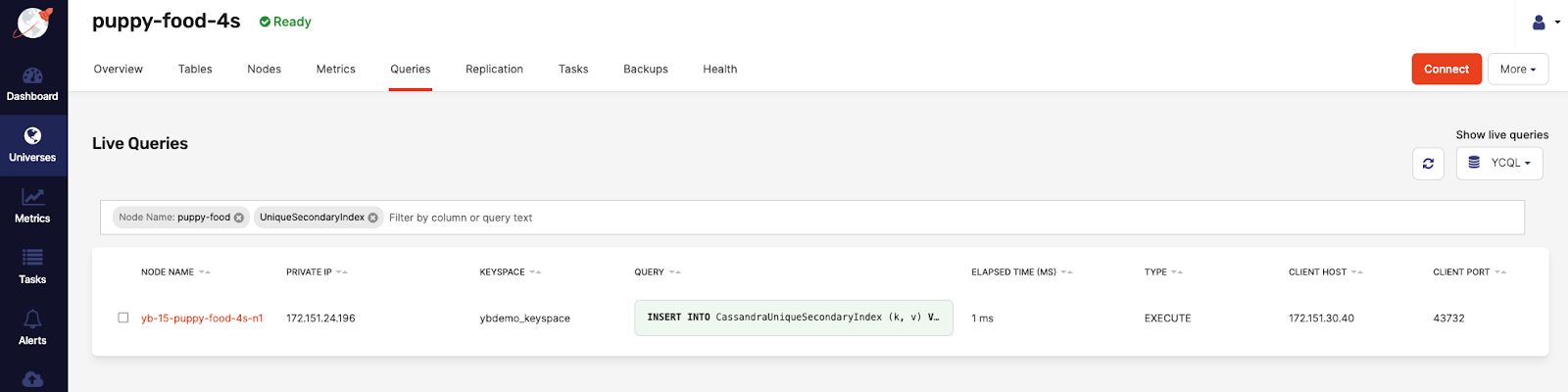
You can use filtering for comparisons on numbers columns (
Elapsed Time) using>,>=,<, and<=to search for values that are greater than, greater than or equal to, less than, and less than or equal to another value (Elapsed Time:< 50). You can also use the range syntaxn..nto search for values within a range, where the first numbernis the lowest value and the secondnis the highest value. The range syntax supports tokens like the following:n..*which is equivalent to>= n. Or*..nwhich is the same as<= n. -
Click on a row to open a sidebar with a full view of the query statement, along with all the column data, as per the following illustration:
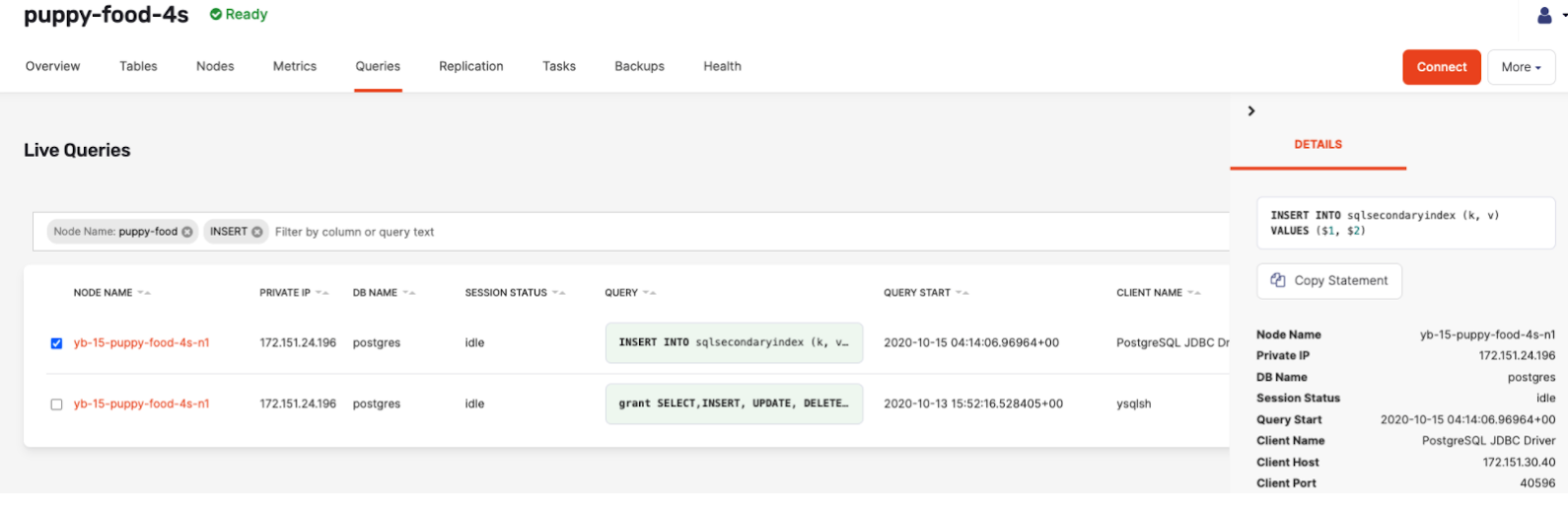
You can also find additional prefiltered navigation links from different pages to the Live Queries page. For example, from the Metrics page to the Queries page, when a node is selected from the list, as per the following illustration:
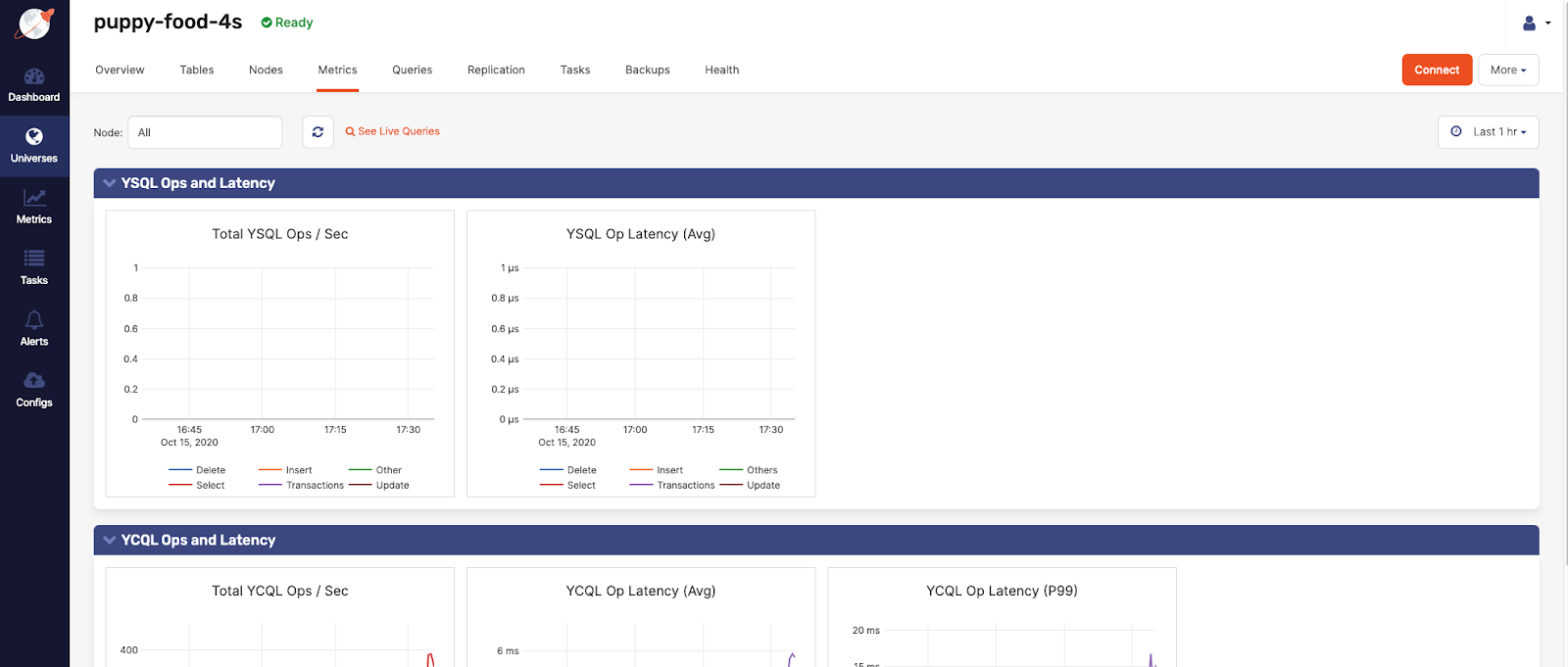
Or from the Nodes page to the Live Queries page, with the specific node prefiltered, as per the following illustration: