Create a multi-zone universe
YugabyteDB Anywhere allows you to create a universe in one geographic region across multiple availability zones using a provider configuration.
For specific scenarios such as creating large numbers of tables, high rates of DDL change, and so on, consider creating a universe with dedicated nodes for YB-Master processes. Refer to Create a universe with dedicated nodes for more details.
For information on modifying or scaling an existing universe, refer to Modify universe.
Prerequisites
Before you start creating a universe, ensure that you have created a provider configuration as described in Create provider configurations.
Create a universe
To create a universe:
-
Navigate to Dashboard or Universes, and click Create Universe.
-
Enter the universe details. Refer to Universe settings.
-
To add a read replica, click Configure Read Replica. Refer to Create a read replica cluster.
-
Click Create when you are done and wait for the configuration to complete.
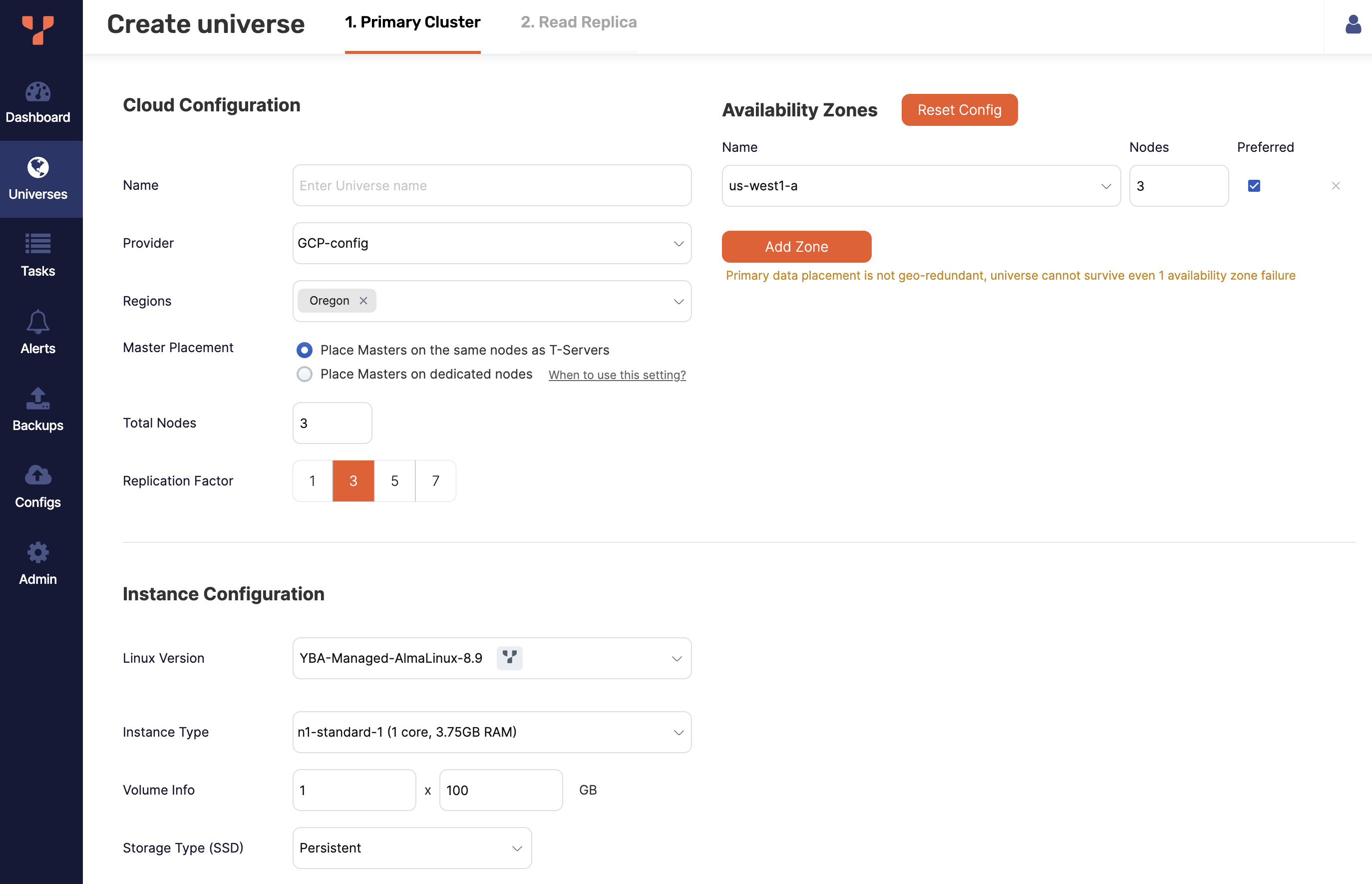
Universe settings
Cloud Configuration
Specify the provider and geolocations for the nodes in the universe:
-
Enter a name for the universe.
-
Choose the provider configuration to use to create the universe.
-
Select the regions in which to deploy nodes. The available regions will depend on the provider you selected.
-
Specify the master placement for the YB-Master processes. Refer to Create a universe with dedicated nodes for more details.
-
Enter the number of nodes to deploy in the universe. When you provide the value in the Nodes field, the nodes are automatically placed across all the availability zones to guarantee the maximum availability.
-
Select the replication factor for the universe.
-
Configure the availability zones where the nodes will be deployed by clicking Add Zone.
-
Use the Preferred setting to set the preferred zone or region.
Instance Configuration
Specify the instance to use for the universe nodes:
-
Choose the Linux version to be provisioned on the nodes of the universe.
-
Select the Instance Type to use for the nodes in the universe.
-
Specify the number and size of the storage volumes, and the storage type.
Security Configurations
IP Settings
To enable public access to the universe, select the Assign Public IP option.
Authentication Settings
Enable the YSQL and YCQL endpoints and database authentication.
Enter the password to use for the default database admin superuser (for YSQL the user is yugabyte, and for YCQL cassandra). Be sure to save your password; the password is not saved in YugabyteDB Anywhere. For more information, refer to Database authorization.
By default, the API endpoints use ports 5433 (YSQL) and 9042 (YCQL). You can customize these ports.
Encryption Settings
Enable encryption in transit to encrypt universe traffic. You can enable the following:
-
Node-to-Node TLS to encrypt traffic between universe nodes.
-
Client-to-Node TLS to encrypt traffic between universe nodes and external clients.
Note that if you want to enable Client-to-Node encryption, you first must enable Node-to-Node encryption.
Encryption requires a certificate. YugabyteDB Anywhere can generate a self-signed certificate automatically, or you can use your own certificate.
To use your own, you must first add it to YugabyteDB Anywhere; refer to Add certificates.
To have YugabyteDB Anywhere generate a certificate for the universe, use the default Root Certificate setting of Create New Certificate. To use a certificate you added or a previously generated certificate, select it from the Root Certificate menu.
For more information on using and managing certificates, refer to Encryption in transit.
To encrypt the universe data, select the Enable encryption at rest option and select the KMS configuration to use for encryption. For more information, refer to Encryption at rest.
Advanced Configuration
- DB Version
- Choose the version of YugabyteDB to install on the nodes. If the version you want to add is not listed, you can add it to YugabyteDB Anywhere. Refer to Manage YugabyteDB releases.
- Access key
- The access key is the SSH key that is created in the provider. Usually, each provider has its own access key, but if you are reusing keys across providers, they are listed here.
- Instance Profile ARN
- For AWS providers, you can assign an ARN to the nodes in the universe; this allow them to be seamlessly backed up without explicit credentials.
- Enhanced Postgres Compatibility
- If database version is v2024.2 or later, you can enable early access features for PostgreSQL compatibility. For more information, refer to Enhanced PostgreSQL Compatibility Mode.
- Enable Connection Pooling
- EA If database version is v2024.2 or later, you can enable Built-in connection pooling.
- While in Early Access, connection pooling is not available by default. To make the feature available, set the Allow users to enable or disable connection pooling Global Runtime Configuration option (config key
yb.universe.allow_connection_pooling) to true. Refer to Manage runtime configuration settings. You must be a Super Admin to set global runtime configuration flags. - Enable Systemd Services
- To use cron instead of systemd for managing nodes, you can disable systemd services. This is not recommended.
cron-based support deprecated
cron-based universes will no longer be supported in YugabyteDB Anywhere v2025.2 and later. To upgrade to v2025.2 or later, all your universes must be using systemd. Universes that use a cloud provider configuration will be upgraded to systemd automatically. To upgrade on-premises cron-based universes, navigate to the universe and choose Actions>Upgrade to Systemd.- Override Deployment Ports
- To customize the ports used for the universe, select the Override Deployment Ports option and enter the custom port numbers for the services you want to change. Any value from
1024to65535is valid, as long as it doesn't conflict with anything else running on nodes to be provisioned.
G-Flags
Optionally, add configuration flags for your YB-Master and YB-TServer nodes. You can also set flags after universe creation. Refer to Edit configuration flags.
User Tags
The instances created on a cloud provider can be assigned special metadata to help manage, bill, or audit the resources. You can define these tags when you create a new universe, as well as modify or delete tags of an existing universe. Refer to Create and edit instance tags.
Examine the universe
After the universe is ready, its Overview tab should appear similar to the following illustration:
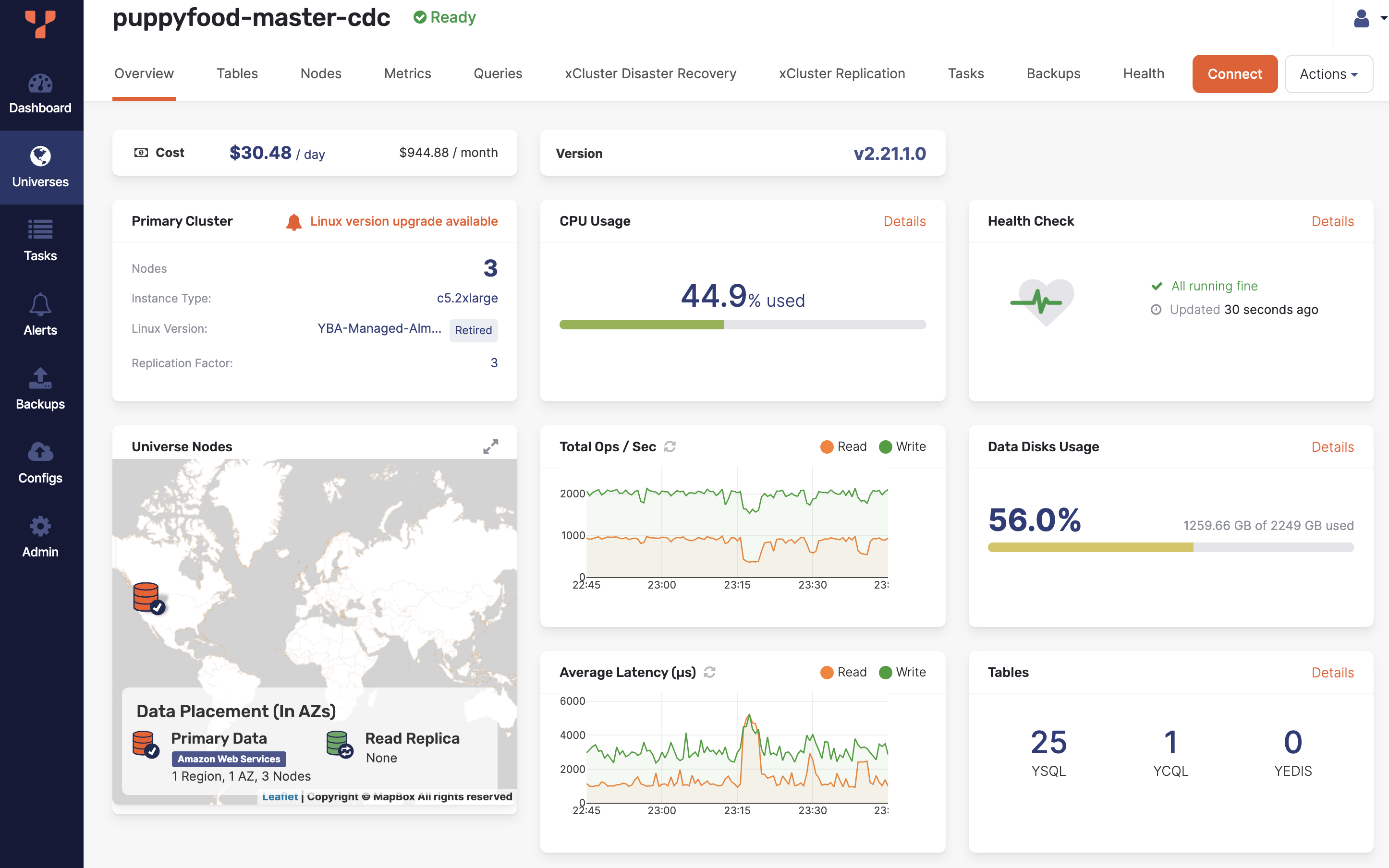
The Universes view allows you to examine various aspects of the universe:
- Overview provides the information on the current YugabyteDB Anywhere version, the number of nodes included in the primary cluster, the cost associated with running the universe, the CPU and disk usage, the geographical location of the nodes, the operations per second and average latency, the number of different types of tables, as well as the health monitor.
- Tables provides details about YSQL and YCQL tables included in the universe. Table sizes are calculated across all the nodes in the cluster.
- Nodes provide details on nodes included in the universe and allows you to perform actions on a specific node (connect, stop, remove, display live and slow queries, download logs). You can also use Nodes to open the cloud provider's instances page. For example, in case of GCP, if you navigate to Compute Engine > VM Instances and search for instances that contain the name of your universe in the instances name, you should see a list of instances.
- Metrics displays graphs representing information on operations, latency, and other parameters for each type of node and server.
- Queries displays details about live and slow queries that you can filter by column and text.
- xCluster Disaster Recovery provides information about any disaster recovery configured for the universe.
- xCluster Replication provides information about any asynchronous replication in the universe.
- Tasks provides details about the state of tasks running on the universe, as well as the tasks that have run in the past against this universe.
- Backups displays information about scheduled backups, if any, and allows you to create, restore, and delete backups.
- Health displays the detailed performance status of the nodes and components involved in their operation. Health also allows you to pause health check alerts.